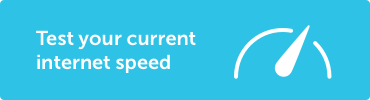How to Check Your Internet Speed
How to Check Your Internet Speed
The internet has come a long way since the 1990s. No more listening to the modem screech and buzz over the phone line. No more watching a JPG slowly inch its way down the screen. Those days are now a distant memory (at least for most people). Nowadays, our thermostats, coffee makers, doorbells, lightbulbs, and refrigerators are all connected to our home networks, and it doesn’t even hamper our ability to stream ultra-high definition video . . .
… except when it does.
No one likes endlessly waiting for their video to buffer, but it’s not always obvious how to fix the problem. Is it just your browser? Do you need a new router? A new computer? Or do you need to switch to a more reliable internet service provider (ISP)?
Before you do anything else, the first thing you should do is test your internet speed. And, fortunately, we have a tool for that.
How do I test my internet speed?
Testing the speed of your internet connection is easy. Just click on the button below to take our speed test.
This test will give you your download and upload speeds (as well as other information like latency, if you click on the details), which you can compare to your provider’s advertised speeds.
But there’s more to internet speed than just testing it. We’ll walk you through all the ins and outs of measuring your internet speed and what it means for you.
What an internet speed test measures
What does Mbps mean?
Let’s start with the basics. Internet speed is measured in bits (a single binary 1 or 0) per second. Internet connections can handle a lot of this data, so we usually talk about speeds in megabits per second (Mbps), which is a million bits per second. When speeds get really fast (1,000 Mbps or faster), we talk about them in gigabits per second (Gbps), which is a billion bits per second. (1,000 Mbps = 1 Gbps)
Download speed vs. upload speed
Both your download speed and your upload speed are measured in Mbps. Download speed refers to how fast information from the internet gets to your device (how fast your Netflix show loads), while upload speed refers to how fast information on your device can be sent to some other destination on the internet (how fast your vacation pictures post to Instagram). For most connections, upload and download speed are usually different, but when you see internet plans advertised by speed, they’re usually focusing on just the download speed.
What is latency?
One other important measurement for internet speed is latency, or lag. This refers to the time it takes for a signal to be sent from your computer to your service provider and come back. High latency can lead to more buffering on streaming video, but it’s much more disruptive in activities like video chat or online gaming.
What determines your internet speed?
If there’s one thing that everyone knows about internet speed, it’s that not all connections are created equal. Most ISPs offer multiple plans with different speeds, but often these plans also use different technologies to connect you to the internet. Though some are significantly faster than others, there are also other pros and cons besides just speed.
Dial-up internet is the slowest kind of internet connection and is too slow for uses like streaming video. It can’t hit broadband speeds, usually topping out around 50 kbps (only 0.05 Mbps), though depending on the service, it can be much slower. It’s usually pretty cheap, but there are much better low-cost options these days.
Satellite internet uses a satellite signal to wirelessly connect to your home. Satellite can give you the broadband speeds necessary to do things like stream video, but it’s still a relatively slow and expensive option. Satellite internet speeds range from 5 Mbps to 25 Mbps. Also, since your signal has to reach a satellite in orbit, it has incredibly high latency. The upside is that you can get it almost anywhere in the US, even in remote areas.
DSL, or digital subscriber line, uses existing telephone networks, but it achieves much higher speeds than dial-up, anywhere from 0.5 Mbps to 75 Mbps. It’s not much faster than satellite and its speed is affected by the distance to your ISP’s central office.
Cable internet uses copper wires, just like cable TV. Cable offers incredibly fast speeds, between 25 Mbps and 1,000 Mbps (1 Gbps), but it also has a few drawbacks. Connections are generally shared between neighbors, which means cable networks get congested during peak hours. Cable also offers much higher download speeds than upload speeds. This isn’t an issue with cable TV, since broadcasts go only one direction, but it can be a problem for some online activities on cable internet.
Fiber internet connects you to the web via fiber-optic cables. Fiber is the fastest and most reliable kind of internet service, with speeds ranging from 50 Mbps to 2,000 Mbps (2 Gbps). It also has the benefit of symmetrical upload speeds. In other words, your uploads are just as fast as your downloads.
By understanding what kind of internet connection you have, you should have a good idea of how fast your connection should be. The question, though, is how much speed you’re actually getting from your connection.
Tips to get the most accurate speed
Testing your speed is easy, but how do you get the most accurate measurement of your internet connection? Here are a few things you can do to get the most accurate results:
Pause automatic downloads.
First, make sure you’re not downloading any large files in the background. You can check the Task Manager on Windows or the Activity Monitor on macOS to see if any programs are trying to download updates or other large files. Close or quit all apps on your computer. You might still have some background processes using the internet but nothing that would make a big impact.
Get rid of freeloaders.
Next, make sure that no one else on your home network is using a chunk of your bandwidth. You’re not going to get very accurate results if you have people streaming Netflix in three different rooms of your house while you test. If you suspect you might have someone stealing your Wi-Fi or some other freeloaders on your network, you can also change your network password.
Check for wireless router issues.
Many people argue that you should always plug your computer directly into your router with an Ethernet cable before you test your internet speed. While this does give you a more accurate measure of what your ISP is giving you, it doesn’t help much if you’re still getting slow speeds where you normally use your devices.
We suggest that you check your internet speed where you most often use your computer. If the speed is less than what you expect, try plugging it into your router. If you get a dramatic increase in speed, it might be time to get a better router.
So, what do my results mean?
Once you know exactly how many Mbps you’re getting over your internet connection, what do you do next? First off, you need to make sure you can interpret your results. There’s no need to make an angry call to your ISP because you’re paying for gigabit internet but only getting upload speeds of 30 Mbps. If you have a cable connection, that’s perfectly normal, and it probably still has plenty of upload speed for your needs.
Interpreting download speeds
The most important number from your speed test is your download speed. That’s what’s going to determine how fast files download, how many devices your network can support, and how high the quality of your video can be.
If you have DSL, you should expect your speed to be a bit lower than advertised due to your distance from the central hub, but there’s also no way to improve it unless you move your whole house closer (or switch to a different type of connection).
If you have cable internet and your result is low, you’re probably experiencing congestion from the other homes in your area. Try testing your speed at another time when your neighbors are less likely to be online. If you’re hitting the proper download speeds outside of peak-use times, there’s nothing wrong with your connection. That’s just how cable works.
Checking your latency
If you play online games or watch live video, you also want to pay attention to your latency. If your latency is down below 20 milliseconds (ms), your experience should be perfectly smooth. If your latency is above 150 ms, you’re going to have some significant issues with lag. Some lag issues can’t be fixed because that would mean changing the laws of physics. Even going at near the speed of light, it takes time for a signal to reach a server in South Korea.
Other sources of lag can be dealt with. Replacing an old router can reduce latency. Connecting directly to your router via Ethernet cable instead of over Wi-Fi will make a huge difference in preventing lag. Finally, you can upgrade to a type of connection with naturally lower latency, like fiber.
Diagnosing problems
If you’ve done everything you can to get the most accurate speed test and your download speeds are still way below what your ISP promised, it could mean a few different things.
Malware—You might have malware on your device. Network worms and other malicious software hijack part of your bandwidth, but this is often the least of your worries. Run antivirus software to check for and remove malware.
Outdated hardware—You might have outdated hardware that’s incompatible with your provider’s requirements. For example, Xfinity’s gigabit services require a DOCSIS 3.1 modem. Although DOCSIS 3.0 equipment can technically get up to gigabit speeds, Xfinity doesn’t support it.
ISP issues—There might be a problem with your provider’s infrastructure. Sometimes these are just network interruptions caused by your ISP upgrading part of their network or simply doing maintenance. It could also be a more serious problem that can be fixed only by your provider. If you’ve explored the other options and are still having issues, call your ISP’s customer service.
Malfunctioning equipment—If your speed is lower than expected, but there are no problems with your ISP, there might be a problem with your equipment. Reset your modem and router by turning them off, waiting for a minute or two, then turning them back on. Try connecting to your router using an Ethernet cable instead of over Wi-Fi. If you’re already using a wired connection, try swapping out your Ethernet cable for a different one. You can also try running the speed test from a different device to see if you get the same results.